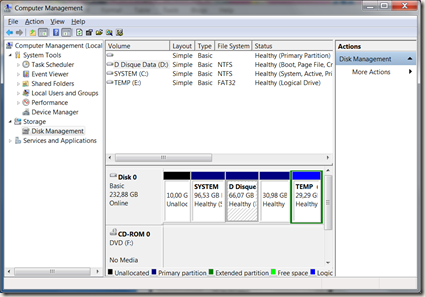Recent studies revealed that multiple monitor configurations can increase the user productivity and efficiency. Traditionally used in graphic or financial industry as it became more affordable, multi-monitor computing is starting to be very popular in a lot of domains.
Users are given the ability to access more information simultaneously, a more efficient multi-tasking between applications resolving the need to view and process a multitude of information sources at a time – all this can positively impact productivity and morale of the users, making them feel more comfortable and more focused on tasks.
What about the pleasure and convenience of working
with multiple monitors?
In this post I have decided to present some tools that I currently use in parallel with the multi-monitors.
I usually work on my 17’ laptop and my secondary screen is a 24’ screen. The difference between the two screens is big, and adapting from one screen to another can be painful for the eyes.
I had to find a way to split the big screen but not the smaller one. There are a number of applications on the internet serving the purpose of splitting the screen and after testing a number of them, there was one in particular that I considered adapted to my needs and also free: Acer GridVista .
It allows you to allocate the space on each of your monitors and split the workspace in up to 4 sections per screen.

Compared to other tools I found, it had the advantage of allowing the user to choose the grid configuration on each monitor independently, in my case, I chose to split the bigger screen in 4, and deactivate the grid on the smaller one.

Choosing in which section you would like to move the current application is simple. After you defined the grid configuration, just drag and drop the desired application on the grid of the desired screen.
There were a number of things I was not happy about, such as the fact that when you click on the Show Desktop button to minimize all windows, and then you re-click on the same button to restore them, they are not correctly restored as before in grids but in random positions on the screen. So you are forced to reorganize them manually in the defined grids.
The fix for this and also for the fact that there is no simple way to extend the start bar to both screens, was in my case another application – Actual Multiple Monitors .
It comes with a big number of nice features but it is not free, it costs around 30$.
There are also other alternatives to this software such as MultiMon Taskbar which comes in different flavors (TaskBar which is free, and TaskBar Pro) but for me it had some compatibility problems with Windows 7.
A quick-tip for a small visual issue I encountered:
When Acer GridVista is running, it adds to the title bar of each window 3 buttons, allowing setting the transparency, the always on top option and whether the window should be locked to the grid or not. By installing and executing Actual Multiple Monitors, a set of 2 buttons are also added by default to the window’s toolbar (move to monitor, and maximize to desktop, which I personally don’t find useful), that can be disabled from the Configuration menu -> Default settings -> Title Buttons, to prevent the superposition with the previous set of buttons.
Adrian