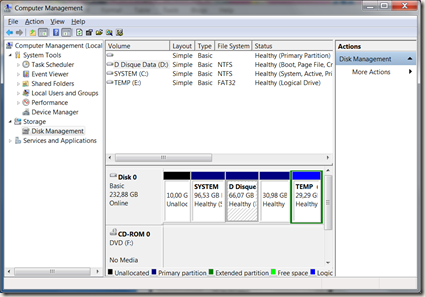Since the beginning of this year I had a lot of fun challenging myself to install Leopard on one of my PCs, a Samsung NP-M55. I could say that the whole process was maybe more pain than fun, but the result worth the time spent – you’ll get a Mac without really buying one.
I don’t have to mention that since a Mac OS X is designed to work only with Apple hardware, even with the big community of people that are trying to mod drivers for PC hardware to work on Mac, there is no guarantee that your computer will ever even boot Mac :)
Anyway, I decided to write a few guides on different topics based on my experiments.
One big problem I faced was dual (triple) booting.
What is needed: - Windows 7 or Windows Vista DVD
- Leopard or Snow Leopard DVD, I used the iPC OSx86 10.5.6 Universal PPF6 Final v1.1.iso which can be found on the internet, but any other image is good.(iPC)
- EasyBCD 2 (I used beta) get it here
The steps are the following:
1) Install Windows 7, or Vista, or if you have it already installed, you can skip this step, reinstalling is not required.
2) Make sure you have a partition ready formatted or free for installing Mac OSx. Installing Leopard takes up around 8Gb, so I would recommend at least 10 Gb.
3) Boot from the Leopard DVD. When selecting where to install it, open Disk Utility from the menu. Select the empty partition and format it as a Mac OS Partition. Install Leopard on it after.
4) After reboot, you won’t be able to boot back into Windows unless the boot manager is repaired. To do this, use the Windows 7 DVD to boot and select System Recovery. Once the System Recovery Options window appears, choose the Startup Repair Option. As soon as it will finish repairing the boot, restart your computer.Remove the Windows DVD, and continue booting in windows.

4') As an extra step in case you have more than one windows partition on your computer, and the System Recovery could not repair your boot for both Windows installations. This occurs because the partition was marked as inactive. Activating it can be done from System Recovery Command Prompt using diskpart. More details here.
In case you can still boot in one of the Windows OS, execute Computer Management, select Disk Management, right click on your other windows partition, and select Mark partition as Active. Then Reboot.
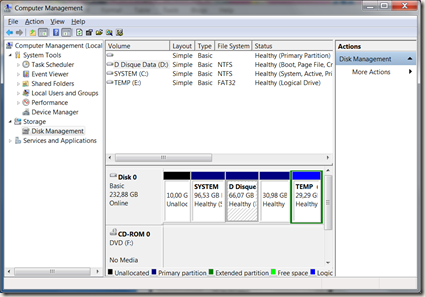
5) Now to add the boot entry for Mac OS X. Boot in Windows. Run EasyBCD . Click on Add/Remove Entries. Select Mac tab on Add an Entry group, then name your Entry, and in the Mode, select MBR. The click add Entry.

That’s it. Now reboot!
There is the problem of drivers, as the installation is not very easy and you have to do a lot of manual customisation, but I will discuss this in another post. In the meantime check Hackint0sh, InsanelyMac, OX86Project
Enjoy your Mac :)
Adrian